I just did a clean install of Kodi Jarvis then installed Exodus 6.0 from Kodi Bae repository housed in the LazyKodi Repo with no problems at all. Exodus seems to work great on a clean Jarvis install. Not sure what Android box you’re running Kodi Jarvis on or how old the install is, but it’s possible you may just need to clean your Kodi cache. Aug 24, 2020 After setting up a database server on you NAS, you should create a Kodi user with full administrative privileges. The user should be able to log in from your Kodi devices, so make sure you give the user login access from external machines. You do not need to create a database as Kodi will create the required databases itself.
Kodi for iOS is awesome. Here’s where you can download and install Kodi on iPhone or iPad with or without Jailbreaking. Kodi for iOS is very much easy to do. That means you can install Kodi app and make it your all-around entertainment station. And if you have some previous experience with Kodi, you know that this is the next best thing to having a Netflix subscription.
With Kodi for iOS, you get to play all your favorite videos, and music. You do not have to go anywhere. Your multimedia library is in the palm of your hand. The Kodi app can deliver you unlimited access to your local media collection plus some online streaming services.
The Kodi for IOS can also access all your photos and view them using the app. That means you do not have to transfer from one device to another just to open your different media files.
Does all of this sound good to you? If so, then the Kodi for iOS should be your entertainment station from now on. Although Kodi has no official app on iTunes, there is still a way to download Kodi for iOS. We have prepared a short tutorial on how to install Kodi on iPhone or iPad. Check Kodi for Mac here.
Wanna try Kodi on different devices? Download Kodi on Xbox One/360, Kodi on Ps4, and Kodi on Samsung Smart TV.
Contents1 How to install Kodi on iPhone (iOS)How to install Kodi on iPhone (iOS)
As mentioned earlier, there is no Kodi on iTunes. I know that sounds like we are doing some jailbreak to do this. But I assure you, there will be no need to jailbreak your iOS device. So rest easy and just follow the instruction carefully. You should be watching all your videos and listening to music in no time using the Kodi app.
If you are ready, we can start the tutorial now. Here is how it goes.
- On your iOS device (iPhone or iPad), open your Safari browser.
- On the address bar, type in the www.tweakboxapp.com and confirm.
- You may read the page to learn more about the TweakBox features. After that, just tap on the “Download” button.
- A pop-up warning will appear, just tap on the “Allow” button.
- You will then automatically go to the Settings page and will show you TweakBox installation pop-up screen. Click on the “Install” button on the top-right corner.
- Your system will ask you to enter your password to allow the installation. Just type in your password to proceed.
- You will go back to the TweakBox page and tap on the “Install” button.
- Now go back to the home screen and swipe to the left to see the TweakBox app icon already added to your apps library.
- Tap on the TweakBox app to start and initiate it.
- You should see an add pop-up. Ignore it and let it load. Look for the “X” to close the ads.
- On the TweakBox screen, there is the “Apps” tab on top. Click on it to see the TweakBox Apps button. It should be the one with the red box.
- Click on the TweakBox app tab to see the list of apps.
- You may scroll down to find the Kodi app, or you can just use the “Search TweakBox” bar and type in Kodi to immediately search for it.
- Once you see the Kodi app, click on it to see the options.
- In the top-right corner, you will see the “Install” button. Tap on it to start the installation.
- There will be another pop-up notification that will ask you if you are certain that you want to install Kodi, just tap on the “Install” button.
- You may now go back to the home screen, and you should see that Kodi is starting to install. Wait for a few minutes, depending on your internet speed, to finish the installation.
- Once the installation finishes, the Kodi icon should now appear on the home screen. Tap on it to start the app.
- Another pop-up notification will appear saying that you are trying to open an “Untrusted Enterprise Developer.” So what you should do is tap the “Cancel” button.
- Then go to the iOS Settings and go to the “General” tab.
- Now, on the “Profiles and Device Management” tab, click on the “Nippon Paint China Holdings Co., LTD.” To open the options.
- Tap on the “Trust Nippon Paint China Holdings Co., LTD.” and tap again on the “Trust” button to confirm.
- Now go back to the home screen and go to the Kodi app icon. This time when you tap on it the Kodi for iOS will launch without any pop-up error.
- Expect an advertisement for the first open and wait for it to load before closing.
- That’s it. You can now do whatever you want with your Kodi for iOS and watch your video collection without limits. You may also install add-ons for more media content.
Wanna try to cast Kodi on Chromecast, Firestick, or Roku? Visit Kodivedia to know how.
VPN for Kodi
Some online streaming sites for Kodi are being blocked or capped by a certain internet service provider or ISP. To check if this is the case on your device, check your internet on SpeedTest site or app and see if it is the same as your streaming speed. If it does not add up, then your ISP is blocking Kodi.
There is a workaround on this issue. All you need is to use a VPN app to create a virtual tunnel to hide your identity and be able to use a different server. This is the most effective way to avoid your ISP capping server and get a better streaming speed.
Here are some great VPN apps and services that you can use. See if you are familiar with one or some of them.
- TunnelBear
- ExpressVPN
- NordVPN
- HotSpot Shield
- Private Internet Access
These VPN services can provide the best VPN experience that you need for all your internet-related activities. Not only that it can boost your Kodi streaming activities, but it can also help secure your internet connection. It even hides you from malicious online entities.
Check out for more Kodi add-ons. You can also install Exodus Kodi, Fusion Kodi, and Covenant Kodi on your devices.
Is Kodi Legal?
Kodi for iOS or any other versions of Kodi is safe. The app is in its basic form without any content. It has no videos, music, or images when you first install it. Its content should come from you, the user.
If you have downloaded a Kodi app with contents already came with it, then your Kodi app is probably not safe. What you should do is uninstall the app right away and get another Kodi app from another source.
Kodi for iOS is safe, and there is nothing to worry about it. Just try to put media content using addons in it from reliable sources. Or if you plan to link video streaming sites on your Kodi, only use links that are trusted and safe.
So basically, the only reason that Kodi will not be safe for users is when they place media files that come from suspicious sources. So please be careful about putting multimedia on Kodi.
Want to know more about Kodi alternative, Kodi build, and Kodi repositories? Visit Kodivedia for more details.
Kodi on iPhone: FAQ
📱Is Kodi available on iPhone?Yes, Kodi is available on iPhone and other iOS devices.🔐Is Kodi for iPhone safe? Kodi for iOS or any other versions of Kodi is safe. The app is in its basic form without any content. It has no videos, music, or images when you first install it. Its content should come from you, the user.⚙️How to install Kodi on iPhone– On your iOS device (iPhone or iPad), open your Safari browser.-On the address bar, type in the www.tweakboxapp.com and confirm.
-You may read the page to learn more about the TweakBox features. After that, just tap on the “Download” button.
-A pop-up warning will appear, just tap on the “Allow” button.
-You will then automatically go to the Settings page and will show you the TweakBox installation pop-up screen. Click on the “Install” button on the top-right corner.
-Your system will ask you to enter your password to allow the installation. Just type in your password to proceed.
-You will go back to the TweakBox page and tap on the “Install” button.
-Now go back to the home screen and swipe to the left to see the TweakBox app icon already added to your apps library.
-Tap on the TweakBox app to start and initiate it.
-You should see an additional pop-up. Ignore it and let it load. Look for the “X” to close the ads.
-On the TweakBox screen, there is the “Apps” tab on top. Click on it to see the TweakBox Apps button. It should be the one with the red box.
-Click on the TweakBox app tab to see the list of apps.
Install Configure Inadyn Kodi Windows 10
-You may scroll down to find the Kodi app, or you can just use the “Search TweakBox” bar and type in Kodi to immediately search for it.
-Once you see the Kodi app, click on it to see the options.
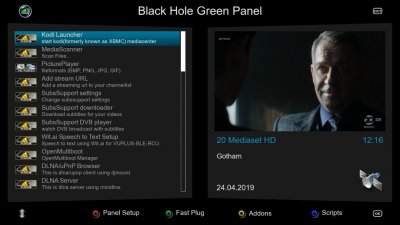 -In the top-right corner, you will see the “Install” button. Tap on it to start the installation.
-In the top-right corner, you will see the “Install” button. Tap on it to start the installation.-There will be another pop-up notification that will ask you if you are certain that you want to install Kodi, just tap on the “Install” button.
-You may now go back to the home screen, and you should see that Kodi is starting to install it. Wait for a few minutes, depending on your internet speed, to finish the installation.
-Once the installation finishes, the Kodi icon should now appear on the home screen. Tap on it to start the app.
-Another pop-up notification will appear saying that you are trying to open an “Untrusted Enterprise Developer.” So what you should do is tap the “Cancel” button.
-Then go to the iOS Settings and go to the “General” tab.
-Now, on the “Profiles and Device Management” tab, click on the “Nippon Paint China Holdings Co., LTD.” To open the options.
-Tap on the “Trust Nippon Paint China Holdings Co., LTD.” and tap again on the “Trust” button to confirm.
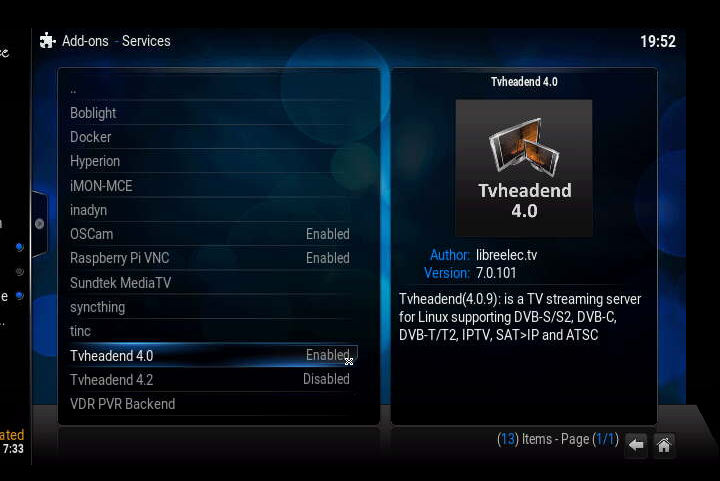
-Now go back to the home screen and go to the Kodi app icon. This time when you tap on it the Kodi for iOS will launch without any pop-up error.
-Expect an advertisement for the first open and wait for it to load before closing.
-That’s it. You can now do whatever you want with your Kodi for iOS and watch your video collection without limits. You may also install add-ons for more media content.
In Conclusion
The Kodi on iPhone/iPad (iOS) is a long time coming since other popular platforms already have support for it. So we can’t help but wonder why not officially place Kodi on iTunes?
Well, it’s worth the request. After all, Kodi is one of the best entertainment centers that ever existed online. It is versatile, and it is very useful. It is what all other media apps should be. And we want Kodi to be available for all platforms including Linux and devices if that is possible.
So how did the installation go for you? Was it easy or did you find it a bit difficult? Tell us in the comment section what you think. We would love to know your thoughts.
If you have some questions about today’s topic, please feel free to leave your queries in the comment section. We appreciate useful and helpful questions that can help other readers in clarifying some points regarding this article. And finally, thank you for reading this far.
Have you been lately trying to install Exodus on Kodi? You can learn how to install Exodus Kodi & Exodus Redux Kodi add-ons with the help of this tutorial.
Kodi is a free open-source media player and Exodus is a third-party Kodi add-on available in two versions i.e. Exodus V8 and Exodus Redux. Since it is a third-party application, therefore, it doesn’t work on Kodi directly. This post hence offers all the alternative solutions to install Exodus on Kodi.
What is Exodus?
Exodus is an excellent add-on for Kodi containing a huge range of content. Exodus Redux is more popular than Exodus V8. The reason why Exodus is preferred by users is because it offers a huge range of movies, television shows, kids shows, and documentaries.
It also offers multiple filtering options that help to select shows and films from a wide variety of genres. The genres begin from Action & Adventure to Animation, Science Fiction, Thriller, Documentary, and whatnot!
Let us now understand how to install Exodus in detail from the below segment of the article.
How to Install Exodus on Kodi? Try These 3 Methods:
Before getting started check the configure settings before installing Exodus on Kodi and also get a VPN to use Kodi. Now let us know the methods in which you can get Exodus on Kodi in 2020.
Method 1: Use Lazy Kodi Repo to Install Exodus on Kodi
Firstly, ensure to download a VPN service like NordVPN or ExpressVPN and then proceed to install Exodus. Below are the steps to install Exodus for Kodi:
Step 1: Open Kodi and go to the Settings icon situated at the top.
Step 2: Choose the File Manager and then scroll down to find Add Source.
Step 3: Double click on the Add Source to open a dialog box.
Step 4: Click on None.
Step 5: Input this URL address – http://lazykodi.com/
Step 6: Further, add the media source name as ‘Lazy Kodi’ and Press OK.
Step 6: Go back to the Main Menu again.
Step 7: Click on the Add-ons menu.
Step 8: Select the Box icon.
Step 9: Install it from the Zip file.
Step 10: As soon as the dialog box appears, find Lazy Kodi.
Step 11: Choose Repositories.
Step 12: Further, click on Exodus Redux
Step 13: Then choose repository.exodusredux-0.08.zip and commence the installation.
Step 14: Finally, when the installation finishes, then click on the “Install from Repository.”
Step 15: Now click on the Exodus Redux Repo from the list.
Install Configure Inadyn Kodi 17.6
Step 16: Choose Exodus Redux from the list of video add-ons.
Step 17: Click on install followed by clicking “OK.”
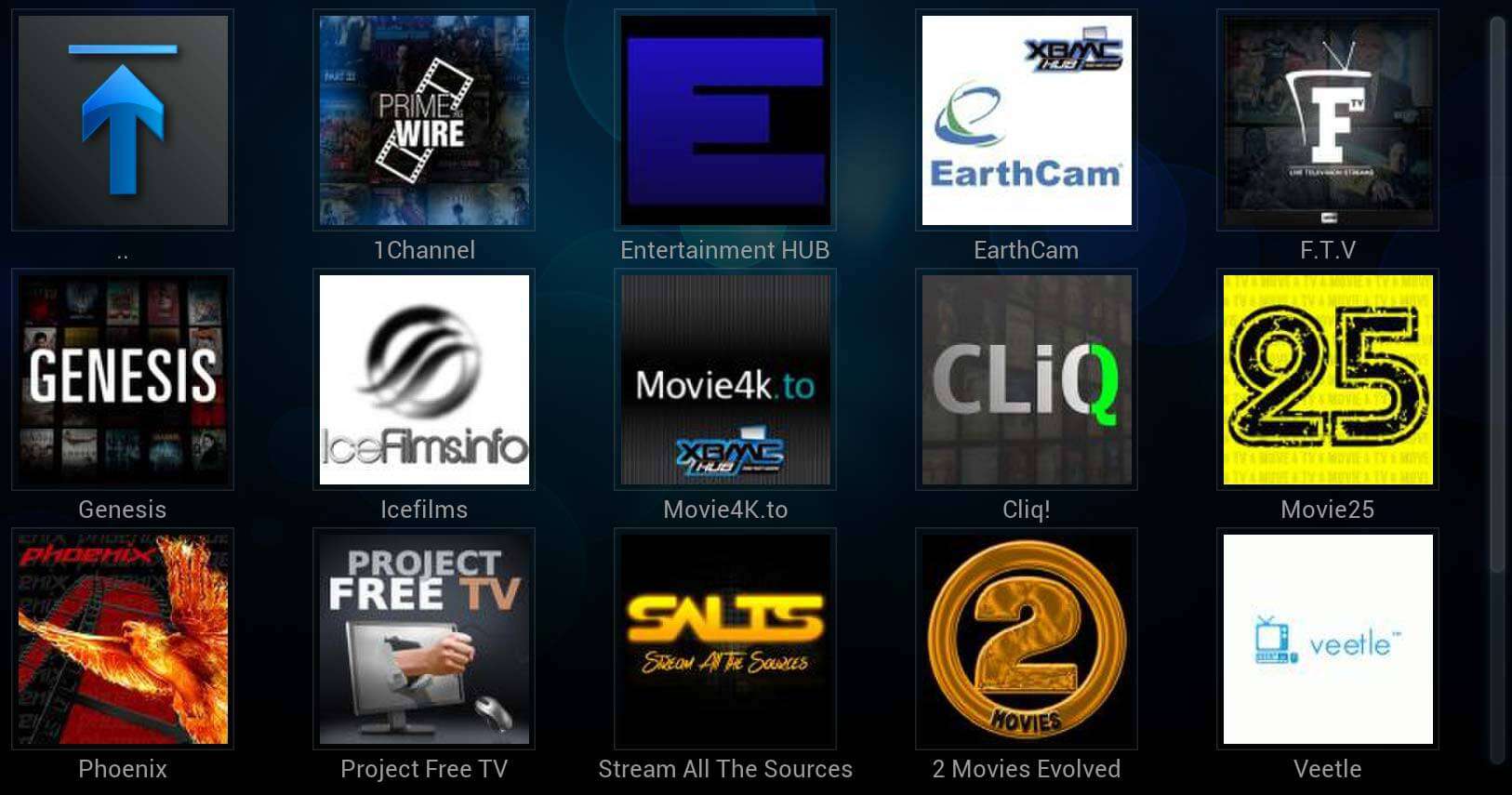
Step 18: After installation Open it and play a movie of your choice from the genres and options available.
Read More: Best IPTV Players For Windows PC
2. Use Kodi Bae to Install Exodus on Kodi
Get Exodus on Kodi in 2020 with the help of Kodi Bae Repository in the following manner:
Step 1: Download the Exodus Kodi Bae Repository on your computer and go to the Add-ons tab of the Kodi platform.
Step 2: Tap on the Box icon and further click Install from the Zip File option.
Step 3: Open the zip file and begin the installation process.
Step 4: Let the installation complete.
Step 5: After that, navigate to the Install from Repository and then to the Kodi Bae Repo.

Step 6: Further, move to Video Add-ons and then scroll the list to choose Exodus.
Step 7: Install it and wait for it to finish.
3. Use Kodil Repo to Install Exodus on Kodi
You can install the Exodus add-on to Kodi using the Kodil Repo in the following way:
Step 1: Launch Kodi and press on the Settings icon.
Step 2: From there go to File Manager and double click on Add Source.
Step 3: Input the URL http://lvtvv.com/repo/ and click “OK.”
Step 4: Rename this particular media source as Kodil followed by clicking Ok.
Step 5: Go back to the Kodi Home screen and click on the Add-ons tab.
Step 6: Then go to the Box icon and click it.
Step 7: Install from zip file option.
Step 8: Select the Kodil option and then click on Kodil.zip.
Step 9: As soon as the notification appears click on the Install from Repository option.
Step 10: Go to the Kodil Repository and open the Video Add-ons.
Step 11: Now click on Exodus and install it.
Final Words
Having described the above methods for installing Exodus on Kodi, you can now enjoy a whole range of movies, anime videos, and TV shows comfortably from the Kodi platform. You can also enjoy sports and documentaries along with listening to music & radio.
